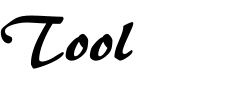Предыстория покупки заключается, в том, что супруга приятеля находясь в отпуске по уходу за ребенком, дабы не сидеть без дела, решила попробовать себя в рукоделии. Начиналось все с бантиков-цветочков, но постепенно все это стало выходить на более крупный формат, она научилась изготавливать красивые платьица из фатина, после этого научилась оформлять детские футболочки к дням рождений и делать различные аксессуары на эту тематику.
Так вот, для оформления футболочек используется нетканый материал – фетр, из которого можно вырезать различные фигурки и буквы, а затем наклеивать их на необходимую основу. Процесс этот, надо сказать достаточно трудоемкий, занимает значительное время и к тому же, вырезать красивые буквы определенным шрифтом довольно сложно. Именно для ускорения и облегчения этого процесса и был заказан данный лазерный гравер.
Конкретно данная модель приобреталась здесь с купоном «DIYViolet» без учета стоимости доставки. Внимание привлекла достаточно приличная, для домашних устройств подобного рода, площадь обрабатываемой поверхности – здесь она заявляется как 30х40 см, к тому же сам лазер здесь имеет более-менее оптимальное соотношение мощность/цена.
Краткие характеристики лазерного гравера
Мощность: 2500mW
Площадь поверхности: 170×200 мм
Тип двигателей: шаговые
Поддерживает материалы: дерево, бамбук, пластик, бумага, кожа, резина
Не поддерживает: металл, камень, керамика, светоотражающие материалы, прозрачные материалы
Поддержка гравировки в полутонах (градации серого)
Время непрерывной работы: до 2 часов
Напряжение: 12v
Размеры: 315x250x205 мм
Вес: 4,8 кг
Устройство вместе с упаковкой достаточно тяжелое и объемное, поэтому доставка в данном случае не является бесплатной
В комплекте поставляются все необходимые детали и крепеж
Небольшой бонус от производителя: несколько картонных карточек и пара кусочков фанеры для гравировки, а также два usb-светильничка
Вот так выглядит гравер в собранном виде
Если брать внутренне расстояние между направляющими гравера, то оно составит приличные 47х40 см. Но необходимо помнить о том, что подвижная каретка, на которой расположен сам лазер, имеет определенные габариты, которые не позволяют полностью использовать имеющееся расстояние, и из-за этого реальная рабочая площадь поверхности составляет 38х31 см
Теперь предлагаю взглянуть на результаты работы устройства в той самой сфере применение, о которой я упоминал вначале и для чего собственно он и приобретался.
Вот так выглядят вырезанные с помощью него буквы и фигурки из фетра
Для того, чтобы что-либо вырезать при помощи гравера, необходимо сначала подготовить соответствующий рисунок и залить его черным цветом (в случае использования программы Benbox для управления устройством).
Вот так, например, выглядит исходник шаблона для вырезания «короны»

А вот что получается в итоге

В случае, если в оформлении необходимо использовать несколько цветов, то готовятся соответствующие шаблоны, скомпонованные для вырезания в необходимом цвете

Вот несколько примеров работ, оформленных таким способом
Расскажу о программном обеспечении Benbox Laser Engraver, рекомендованном производителем для использования с данным устройством.
Скачать программу с комплектом необходимых драйверов можно здесь.
Программа довольно проста в использовании, ниже представлен скриншот главного окна и я немного расскажу об основных его элементах
1 – «красная точка в кружочке» является маркером, обозначающим виртуальное исходное расположение точки лазера на рабочем поле
2 – кнопка позволяет вызвать окно выбора файла изображений для резки/гравировки. Поддерживаются форматы .bmp, .jpg, .png, .dxf.
3 – стрелочки вверх/вниз/влево/вправо позволяют перемещать каретку с лазером в ручном режиме, чтобы, к примеру, выставить ее в необходимое место рабочей поверхности перед началом прожига. Кроме этих стрелочек управлять положением лазера можно при помощи кнопок курсора, расположенных на клавиатуре
4 – кнопка запуска процесса прожига, во время работы данная кнопка меняет свое изображение и позволяет выполнять функцию паузы
5 – кнопка остановки процесса прожига
6 – кнопка вызова диалогового окна прошивки устройства
7 – выпадающий список, в котором перед началом работы необходимо выбрать com-порт, к которому в данный момент подключен гравер
8 – поле, в котором можно корректировать скорость движения лазера
9 – поле позволяет задать время работы лазера. Немного сложновато объяснить, но получается так, что именно эти два значения (8 и 9) влияют на глубину и качество резки/гравировки. Дело в том, что лазер постоянно работает на полной мощности и принцип таков, что чем больше значение времени работы лазера 9 и меньше значение скорости его перемещения 8, тем глубже получается рез или более черным получается выжигаемое изображение. И наоборот, чем выше скорость перемещения 8 и меньше время работы лазера 9, тем менее глубоким получается рез и более светлым изображение при гравировке.
10 – список режимов движения лазера по изображению, может принимать одно из трех значений:
«Scan By Line» — лазер совершает проход по линии, затем выключает луч, возвращается в начало следующей линии, совершает следующий проход и т.д., т.е. каждая линия всегда начинает прожигаться слева-направо.
«Scan By Z-shaped» — лазер совершает проход слева-направо, затем тут же перемещается на следующую линию и совершает проход справа-налево.
«Outline» — режим, при котором лазер движется по контуру изображения, а не по строкам, как в двух предыдущих режимах. Отмечу здесь, что если необходимо просто вырезать изображение, то оно должно быть обязательно заполнено черным цветом. Если изображение будет не заполненным, то независимо от толщины формирующих его линий, лазер будет совершать два прохода – по внутреннему и по внешнему контуру линий.
11 – параметр, позволяющий выбрать режим работы лазера – точечный (Discrete) или непрерывный (Continuous). В точечном режиме лазер совершает большое количество импульсов-«выстрелов» лучем, тем самым формируя изображение при помощи точек. В непрерывном режиме лазер, в зависимости конечно от изображения, работает постоянно.
Еще один параметр под цифрой 2, на который хотелось бы обратить внимание, расположен на второй вкладке с расширенными настройками программы. Переход между вкладками осуществляется при помощи стрелочек 1. Итак, параметр FEED.RA позволяет настроить скорость перемещения лазера в «холостом» режиме, т.е. тогда, когда он осуществляет смену точек работы или к примеру возвращение «домой» по завершении гравировки.
Перед первым использованием устройства, согласно инструкции, его необходимо прошить для того, чтобы с ним могла работать данная программа. Прошивка осуществляется отсюда же, из программы вызовом встроенной утилиты как показано на скриншоте ниже.
В окошке необходимо задать всего три параметра, порт к которому подключено устройство, тип устройства (в данном случае именно тот, который указан на картинке), а также указать файл с прошивкой, после чего нажать кнопку с зеленой галочкой и дождаться завершения процесса, который занимает совсем немного времени. Для работы с Benbox необходимо использовать прошивку Eleks-Benbox.hex. Скачать ее, а также несколько других, о которых расскажу в конце обзора, можно по этой ссылке.
Поскольку программа оказалась с «немного специфическим» интерфейсом, а полноценного руководства к ней мы не нашли, к ней пришлось некоторое время привыкать и разбираться в особенностях самостоятельно. Остановлюсь немого на некоторых из них, возможно это кому-то поможет в будущем.
Итак, во-первых, окно программы не способно изменять свой размер. Не знаю из каких соображений это было сделано разработчиками, но это так. Из-за этого развернуть программу на весь экран для комфортной работы не получится.
Хорошо хоть, что имеется возможность масштабирования рабочего пространства при помощи мышки — колесиком прокрутки. Но происходит оно тоже не совсем обычно. То направление, в которое сместится изображение при масштабировании, зависит от расположения курсора мышки в этот момент относительно этого самого изображения. Такой прием часто встречается в графических редакторах, но там он, во-первых, применяется с использованием «горячих клавиш», а во-вторых, является дополнением к стандартным элементам интерфейса – полоскам прокрутки окна. В данном же случае нам не оставляют никаких альтернатив – только так и никак иначе.
Ну что ж поделать, даже к таким нестандартным решениям можно привыкнуть.
Вот так, к примеру, выглядит один и тот же рисунок бабочки при масштабировании. Здесь же хочу сразу обратить внимание на размерные линейки, расположенные слева и сверху от рабочей зоны.
Линейки показывают размер изображения в миллиметрах. Как это ни странно, но показывают они его весьма точно. Т.е. если вы хотите вырезать квадратик размером 10х10 мм и в программе вы видите, что по ее линейкам размер фигуры/рисунка составляет 10х10 мм, то лазер вырежет эту фигуру именно в таком размере. Но сначала не все оказалось так просто и пришлось изрядно помучиться.
Дело в том, что, например, я знаком с работой в графическом редакторе Photoshop, соответственно и изображения для гравера я делаю в нем же. Ну так вот, после подготовки изображения в размерах фотошопа и сохранения его в виде картинки, после открытия этого же изображения в Benbox все изначальные размеры чудесным образом изменялись и картинку уже приходилось подгонять по его линейкам, а это то еще удовольствие надо сказать…
Мучились мы достаточно долго, но в один прекрасный момент мне пришла в голову мысль поэкспериментировать с исходным разрешением картинок, создаваемых в фотошопе. Таким образом удалось установить, что для того, чтобы получить в Benbox изображение, по размерам идентичное заданным в фотошопе, разрешение данного изображения должно составлять примерно 255 пикселей/дюйм
Также хотелось бы рассказать о скорости работы лазера в зависимости от выбранного режима работы – точечном и непрерывном.
Для демонстрации я специально сделал гравировку бабочки размером 20х17 мм с различными настройками программы.
Бабочка под №1 выжигалась в точечном режиме. При этом время на ее прожиг составило больше 9 минут
Бабочка под №2 выжигалась с теми же настройками времени работы лазера и скоростью его перемещения, но уже в непрерывном режиме. Как можно заметить, на ту же самую бабочку потребовалось теперь всего 3 с небольшим минуты.
На фото ниже видно, что при этом изображение прожглось намного сильнее, на ощупь картинка получила отчетливый рельеф
Далее я постарался добиться сходного с первой бабочкой качества гравировки и стал постепенно увеличивать скорость перемещения лазера. Прожиг бабочки под №5 занял 1 минуту 30 секунд
Прожиг бабочки под №6 занял 1 минуту 8 секунд
По-моему, наиболее близким к первому варианту получилась бабочка под №5, т.е. получается, что для получения одного и того же изображения в схожем качестве в точечном режиме гравер потратил целых 9 минут против 1 минуты 30 секунд в непрерывном режиме.
Вот такая вот разница получается…
В качестве эксперимента решили попробовать сделать гравировку фотографии. Для этого нашли фото «совершенно обычной и никому неизвестной» девушки.
Перед тем, как «скормить» фотографию программе Benbox, ее необходимо обработать определенным образом, чтобы изображение преобразовалось в набор точек. Среди большого количества программ мы нашли наиболее для себя подходящую – PhotoGrav. Она позволяет довольно быстро подготовить любую фотографию под необходимые для гравировки параметры.
Вот так выглядит наша фотография после обработки.
Загружаем фото в Benbox и запускаем процесс прожига.
Для прожига использовался точечный режим, материал – кусок ДВП, время прожига составило около трех часов. Наверняка данный процесс можно было бы оптимизировать, поэкспериментировав с настройками, но к сожалению времени особого на это не было, да и делалось это лишь для пробы. Ну и вот что у нас получилось в итоге.
Если опять же учесть, что делалось все это наугад, то по-моему получилось совсем неплохо.
Немного поработав с устройством, мы поняли, что надо что-то делать с дымом, который очень здорово выделяется в процессе работы гравера и может закоптить линзу лазера, т.к. без какого-либо обдува он прямиком поднимается вверх, непосредственно на линзу, а имеющийся на лазере кулер охлаждения настолько мал, да еще и расположен на радиаторе, что практически не способен «достать» до рабочей зоны
Разработчики устройства, как оказалось, позаботились об этом, и предусмотрели специальный разъем для подключения кулера.
Правда оказался он двуконтактным, поэтому пришлось изрядно поискать старенький кулер с таким разъемом, т.к. современные используют уже трехконтактные.
Сначала была мысль закрепить кулер где-то рядом с лазером, чтобы обдув перемещался вместе с ним, но потом мы решили, что делать этого не стоит, и намного удобнее устанавливать кулер в необходимое место непосредственно перед началом прожига, т.к. если материал будет достаточно легким, например фетр или бумага, то при стационарном расположении кулера, поток воздуха будет просто сдувать материал.
Забыл сказать, что в качестве подложки мы использовали большую керамическую напольную плитку, которая, кстати сказать, отлично для этого подходит
Думаю, что многие наверняка видели, на что способны мощные (начиная от 40 Вт) лазерные гравировальные станки. С помощью них умельцы «выпиливают» множество интересных вещей из фанеры. Это могут быть различные фоторамки, метрики, ящички-шкатулки и даже деревянные модельки техники, которые после этого необходимо просто собрать как конструктор.
В одном из обзоров гравера, подобного тому, о котором сейчас идет речь, задавался вопрос, а можно ли с помощью него сделать нечто подобное? Нам с приятелем это тоже показалось очень интересным, и мы решили испытать машинку на фанере.
Специально для этого за 280 руб. был куплен лист фанеры 1,5х1,5 м толщиной 3 мм (как нам сказали — береза). Брать фанеру толще смысла мы не видели, т.к. сильно сомневались, что даже с этой толщиной гравер справится, ну а тоньше – не захотели, потому что если что-то все-таки получится, то при такой толщине поделка будет уж очень хлипкой.
После этого из фанеры были вырезаны несколько кусков по размеру нашей плитки-подложки.
Чтобы видеть, сквозной ли получается прорез, фанера была немного приподнята над подложкой – так можно видеть, когда луч лазера проходит фанеру насквозь.
Отмечу, что конечно же при работе с лазером необходимо обязательно пользоваться специальными очками, чтобы не получилось, как в старом анекдоте.
— А Вы знаете, что на солнце в телескоп можно взглянуть только два раза?
— Нет, а почему только два?
— Ну как же… Сначала одним глазом, … потом другим.
Так появилась бабочка.
Далее захотелось попробовать нанести на фигурку рисунок гравировкой, а затем ее же и вырезать. В качестве фигурки отлично подошла подковка, ну собственно вот так вот она и получилась.
Отмечу, что ни я ни мой друг не работали до этого с подобными устройствами и поэтому все решения выдумывались по ходу. Почему я об это говорю? Просто не хочу навлечь на себя гнев опытных ЧПУшников. Дело в том, что для подобных вещей, о которых я сейчас рассказываю, в основном используется графический редактор CorelDraw в сочетании с многочисленными плагинами-макросами, умеющими работать с подобными устройствами (как правило профессиональными). Там все это делается проще и можно выбирать, какие части рисунка гравировать, а какие вырезать, ну и как говорят – все намного удобнее.
Несколько попыток установки макросов на корел не увенчались успехом, подозреваю что связано это с какими-то проблемами с операционкой, а переустанавливать ее для этого не было никакого желания, поэтому остается одно — «Только Benbox, … только хардкор».
Итак, для того, чтобы можно было сделать гравировку, а затем вырезать фигуру, рисунок нужно подготовить сначала в контуре, со всеми элементами, которые должны быть выгравированы, и сохранить его.
Затем на этом же рисунке необходимо залить черным цветом все элементы и оставить только те, которые должны быть вырезаны, после чего сохранить рисунок под другим именем.
Т.е. должно получиться два рисунка: один для гравировки, второй для резки. Соответственно никаких перемещений фигуры внутри рисунка не должно происходить, чтобы не сбились координаты при работе лазера.
Сначала загружаем в программу рисунок для гравировки и получаем что-то такое как показано ниже. Кстати, здесь виден тот самый эффект, о котором я рассказывал, когда в режиме «Outline» лазер совершает два прохода – сначала по внешнему, а затем по внутреннему контуру линии.
Затем загружаем второй рисунок, для вырезания, и делаем нужное количество проходов, до того момента, пока не станет понятно, что фигура вырезана (контролировать можно ранее указанным способом).
Далее появилась мысль вырезать что-то полезное, и этим объектом была выбрана детская метрика.
Заготовка была сделана в фотошопе, для главной надписи использовался шрифт NautilusPompilius.
Тестовый проход, чтобы оценить размеры и просто прикинуть что как должно получиться.
Процесс вырезания состоял из четырех проходов продолжительностью около 25 минут каждый (помним принцип – меньше скорость, глубже прожиг).
По окончании оказалось, что в том месте, где вырезалась буква C в одном из слоев фанеры оказался сучек, который не позволил прорезать это место насквозь, поэтому здесь пришлось повозиться.
Далее вырезали подвески с датой рождения, временем, весом и ростом
Шрифт для цифр нужно было бы сделать немного больше, но и так получилось достаточно сносно. Напомню, что это делалось нами в первый раз – проба пера так сказать.
Вот так выглядит композиция вместе.
Далее ее необходимо покрасить, подвесить фигурки на ленточки и получится не хуже, чем у профессионалов, я думаю.
Но в данном случае метрика представляет из себя нечто плоское, что вешается на стену как картина. Поскольку, как вы помните, фантазия начала требовать продолжения банкета, мне захотелось попробовать сделать нечто более объемное, то, что можно было бы куда-то поставить. То есть у этого «чего-то» должна быть подставка. Поскольку опять же никакой конкретной идеи еще не было, я решил нарисовать какую-то небольшую надпись с ножками и подставкой.
Отмечу, что основной принцип соединения для поделок, вырезаемых из фанеры подобным способом – это шип-паз.
Итак, у меня «придумалась» вот такая надпись с ножками и подставкой в комплекте. Рисунок готовый, поэтому если есть желание – картинку можно скачать и попробовать вырезать.
Тестовый прогон.
И результат.
Когда рисовал пазы, боялся ошибиться с размерами из-за того, что все же при резке лазер «съедает» небольшое количество от необходимого размера, поэтому сделал пазы на один пиксель меньше чем ножки надписи.
Соединение получилось отличным, ножки входят в пазы с достаточным усилием, поэтому конструкция после соединения напоминает практически монолитную, даже клея не нужно.
Ну вот так оно получилось.
Задумывалось как эксперимент, но вышло так здорово, что если покрасить, к примеру золотистой краской, то не грех подарить «любимому шефу» или поставить себе на рабочий стол, чтобы все знали, с кем имеют дело ![]()
Если помните, в характеристиках устройства упоминается, что оно поддерживает гравировку в полутонах (градации серого). Для того, чтобы реализовать данную функцию, лазер должен работать в режиме, позволяющем управлять его мощностью. Такой принцип управления называется Широтно-Импульсная Модуляция (ШИМ) или в английском варианте Pulse-Width Modulation (PWM).
Но мы же помним, что в нашем случае лазер работает на максимальной мощности и глубина прожига регулируется только скоростью перемещения. В данном случае, как выяснилось, характеристики не то чтобы врут – устройство действительно имеет такую поддержку, просто для того чтобы ее использовать, нужно приложить определенные усилия как в перепрошивке, так и в поиске программного обеспечения для его дальнейшего использования.
Озадачившись данным вопросом, я стал понемногу разбираться, но как оказалось, вопрос данный обсуждается довольно скудно, да и к тому же в основном на англоязычных форумах, например здесь.
Сразу скажу, что довести задумку до конца у меня не получилось из-за недостатка времени и к тому же устройство все же не мое, но я постараюсь вкраце обрисовать то, что удалось сделать, возможно кому-то это поможет в дальнейшем. Выражаться буду по-простому, так что если где-то что то не так назову – прошу извинить заранее.
Итак, выяснилось, что для работы лазера необходима перепрошивка, переключающая его для работы с этой самой ШИМ. Прошивка по-умолчанию, которая необходима для работы с Benbox-ом и подобными программами относится к версии Grbl v0.8, а для работы с ШИМ необходима прошивка Grbl v0.9j (все эти прошивки в исходном виде есть здесь или их же, но в готовом виде можно скачать по ссылке, которую я давал ранее).
После прошивки на 0.9-ю версию с Benbox-ом можно попрощаться, работать с ним устройство больше не сможет (по крайней мере до обратной прошивки на 0.8-ю). Но это еще не все. После прошивки необходимо переключить и само устройство в режим работы с 0.9-й версией прошивки. Для этого на плате управления предусмотрен специальный джампер, спрятанный под еще одной платкой
Как видно из фото ниже, плата управления выпускается уже с возможностью переключения под 0.9-ю прошивку, для этого необходимо переставить джампер и замкнуть тем самым правый и средний контакты.
Все вроде бы сделано как надо, и вот тут я столкнулся с главной проблемой – какое использовать ПО для работы в данном режиме? Единственная программа, которая смогла увидеть устройство после этого стала T2Laser. С ее помощью получилось управлять перемещением лазера, а также включать его в различных, предоставляемых самой же программой режимах. Она позволяет обрабатывать изображения и переводить их в G-код, но вот может ли она выжигать я так и не понял. К сожалению хозяевам необходимо было оперативно вернуть лазер в рабочее состояние, поэтому пришлось прошиваться обратно на 0.8-ю версию прошивки и возвращать джампер на место.
На этом данный эксперимент завершился.
Данный гравер безусловно понравился, т.к. полностью оправдал возложенные надежды и нашел свое полезное применение в жизни. Единственное недоразумение, это конечно программа Benbox, Уж очень специфическое мышление судя по всему у ее разработчиков. Так извратить принципы «интуитивно понятного» и «дружественного» интерфейса надо было умудриться.
Ну да ладно, привыкнуть к нему безусловно можно, но вот одна вещь пока так и остается очень неудобной – очень не хватает параметра, отвечающего за количество проходов лазера по рисунку. Если бы лазер был сопоставим по мощности с профессиональными, то вопросов бы не возникало, один проход и все готово, но в данном случая, когда необходимо сделать несколько проходов чтобы прорезать фигуру, приходится контролировать время и запускать следующий проход вручную.
Недоработка-ссс.
Кстати про резку фанеры.
Хотя гравер изначально не приобретался для ее резки, но хозяину так понравилось то, что у нас получилось в итоге, что теперь он уже подзадумался над приобретением более мощного модуля на 5000mW, так что, если это все же произойдет, обещаю сделать еще один обзор и рассказать, что и как еще можно вырезать таким способом.
Ссылка — https://goo.gl/h038RK